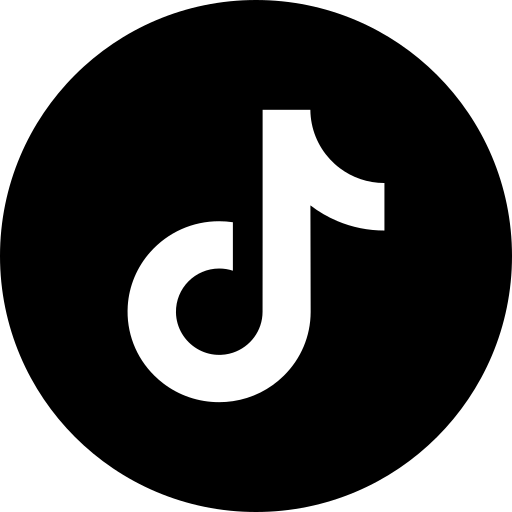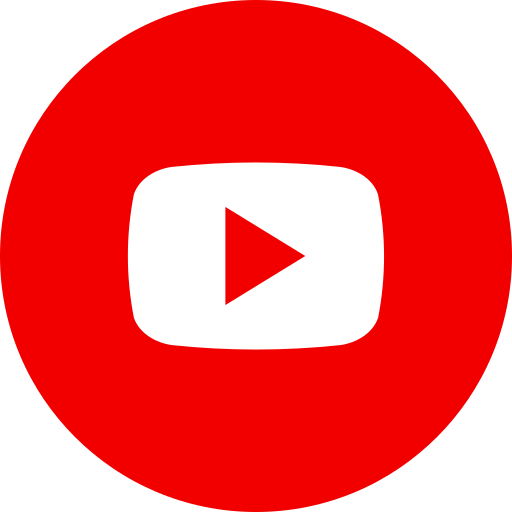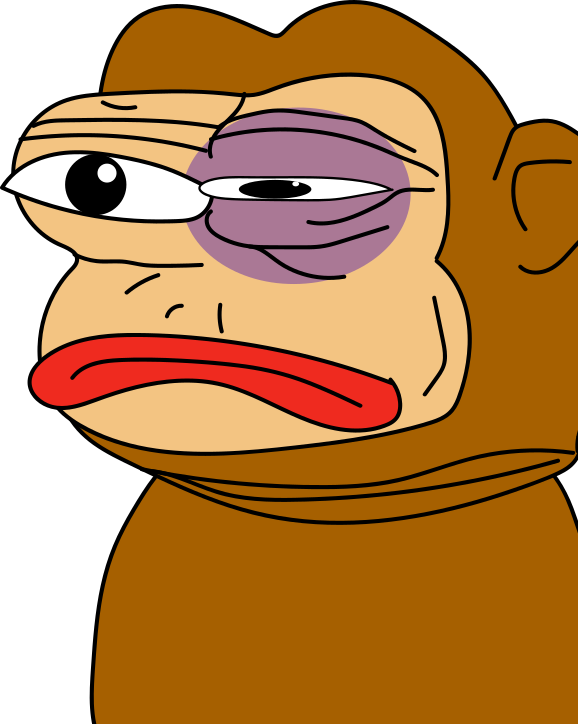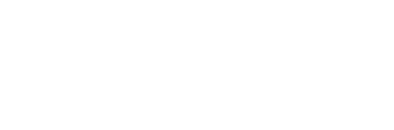
How to buy $DOUG on Solana: A Step-By-Step Guide
- How to download a Web3 wallet for Desktop?
- How to download a Web3 wallet for Mobile?
- How to deposit funds to your Phantom wallet?
- Deposit tokens from an exchange
- Deposit tokens via Moonpay
- How to buy $DOUG on Jupiter?
In this guide, we will introduce you to the most popular Solana Web3 wallet — the Phantom wallet. Below is a step-by-step guide for setting it up.
If you already have your Phantom wallet set up and funds in your wallet, you can skip this part and go directly to: How to buy $DOUG on Jupiter.
How to download a Web3 wallet for Desktop?
Step 1: Click on this link: https://phantom.app , select your browser, and add Phantom to your browser extensions.
Step 2: Follow the steps in your respective extension store to add the Phantom wallet extension to your browser. After installing, you should see the Phantom open in a new tab.
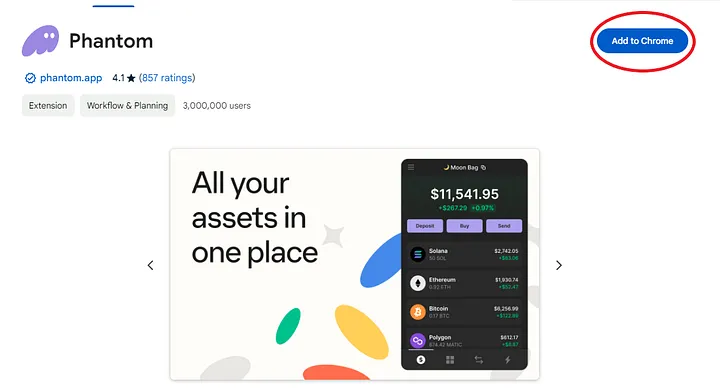
Step 3: Select “Create a new wallet”
Step 4: Create a secure password which you will use to access your new wallet in the future (note: this password will only be used on your current device and browser profile you installed the wallet in.) This password will only be used for you to more easily secure your Phantom wallet(s) in your current browser profile.
Step 5: Enter your password and select “Continue”
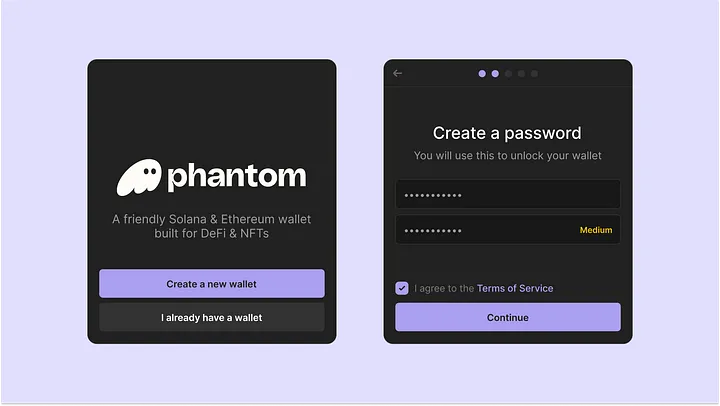
Step 6: You will be presented with your “Secret Recovery Phrase (aka 'seed' phrase).” Be sure to store your Secret Recovery Phrase in a safe and secure location!
Your Secret Recovery Phrase is the MOST important part of your new wallet:
- Whoever has access to your Secret Recovery Phrase will have access to the wallet’s funds.
- If you lose your Secret Recovery Phrase, you will lose access to your wallet and its funds.
- No one but you has access to your Secret Recovery Phrase.
- Recovery Phrase is the only way to recover your wallet
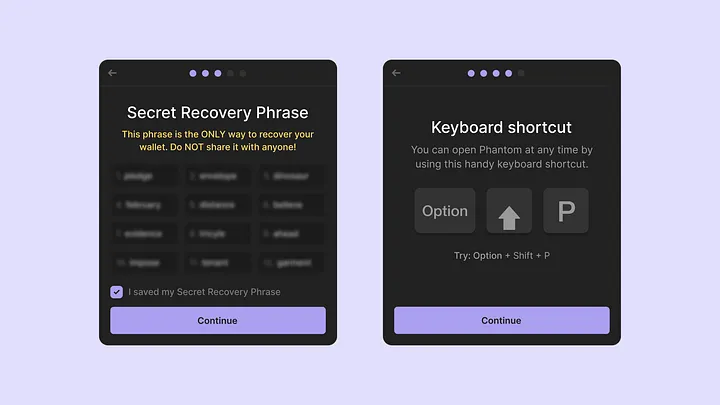
Step 7: After saving your wallet password and securing your Secret Recovery Phrase, select “Continue” to proceed.
Step 8: Accessing your Browser Wallet
- Phantom is located in the top right-hand side of your browser’s toolbar.
- Don’t see Phantom? Click the icon that looks like a puzzle piece to access a list of your browser’s extensions where you will find Phantom.
- Click on the pin icon next to Phantom make it visible in the extension bar and easier to find in the future.
Congratulations! You have configured a Phantom Web3 wallet and are one step closer to buying $DOUG!
How to download a Web3 wallet for Mobile?
Phantom is for both iOS and Android devices so you can access your crypto, NFTs, and apps while on-the-go.
Step 1: Visit https://phantom.app/download and select the app store that matches your device (iOS/Android). Clicking the links on our official page will ensure that you will be directed to the OFFICIAL Phantom application in your app store.
Step 2: Follow the steps to download and install the application on your device.
Step 3: After installing, open the app and you should see the Phantom onboarding screens to set up a new wallet.
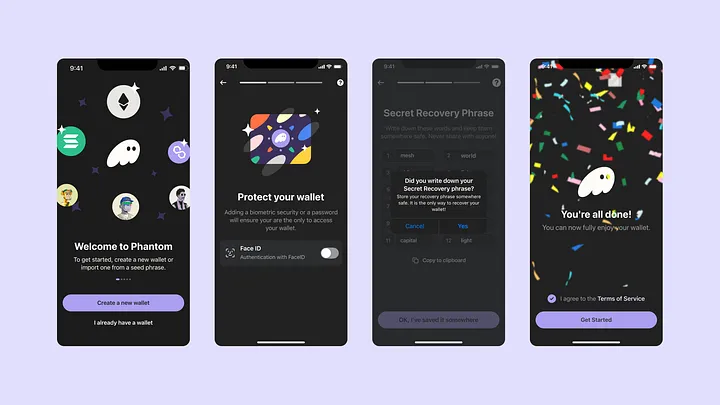
Step 4: Select “Create a new wallet”
Step 5: Enable biometric security at the “Protect your Wallet” ****screen and click “Next”. This secures your wallet using a fingerprint or facial recognition to ensure you are the only one that can access it. We strongly recommend turning this feature on.
Step 6: You will be presented with your “Secret Recovery Phrase (aka seed phrase).” Be sure to store your Secret Recovery Phrase in a safe and secure location!
Your Secret Recovery Phrase is the MOST important part of your new wallet:
- Whoever has access to your Secret Recovery Phrase will have access to the wallet’s funds.
- If you lose your Secret Recovery Phrase, you will lose access to your wallet and its funds.
- No one but you has access to your Secret Recovery Phrase.
- Recovery Phrase is the only way to recover your wallet
Step 7: After saving your wallet password and securing your Secret Recovery Phrase, select “Continue” to proceed.
Congratulations! You have configured a Phantom Web3 wallet and are one step closer to buying $DOUG!
How to deposit funds to your Phantom wallet?
If you don’t own a centralized exchange account, we suggest you look at Deposit tokens via Moonpay to deposit funds with a few easy steps using Moonpay.
Deposit tokens from an exchange
You will need SOL or other crypto tokens deposited to your Phantom wallet to be able to purchase $DOUG. In our guide we will cover how to deposit SOL into your Phantom wallet.
Step 1: Purchase SOL tokens on a centralized exchange such as Binance, Coinbase, Kraken, Kucoin, etc.
Step 2: Retrieve your deposit address: Launch the Phantom wallet extension or open the Phantom app on your mobile device and click/tap on the “Deposit” button.
- Search for SOL and select the token to view the deposit address and/or the corresponding QR code.
- Click on the “Copy” button to copy the deposit address. You can also always use the QR code if someone wants to scan it when they’re sending assets from their wallet to yours.
Step 3: Send SOL or other digital assets to your wallet: Navigate to your exchange (ie: Binance, Coinbase, etc.) and find where you can “Withdraw” or “Send” your SOL.
- You can typically find this in the “Wallet” or “Assets” section on the exchange and/or the page where you purchased the token.
- There may even be a dedicated “Send & Receive” page!
Step 4: Paste the deposit address you just copied from your Phantom wallet into the address field of the exchange withdrawal screen.
Step 5: Enter the amount you wish to send, double-check the network, and then initiate the withdrawal or send
These steps also work for sending from another wallet into yours. Simply provide the sender with your wallet address or QR Code. Double, or even triple-check that the address you pasted matches what you have copied from the the Phantom wallet.
Now you are all set up and just 1 step away from becoming a Doug’s Thug!
Deposit tokens via Moonpay
Recently, we got to know that Phantom has partnered with MoonPay in order to give you the best experience in buying SOL through the Phantom wallet.
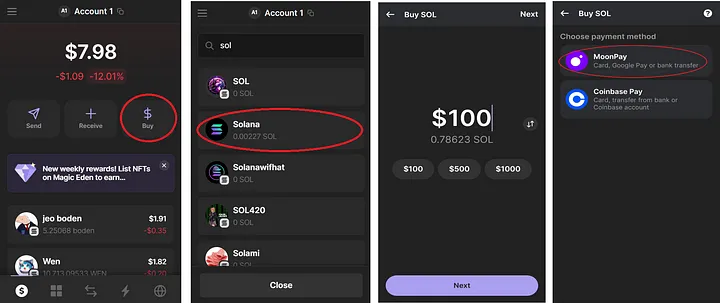
If you have been finding it difficult to buy SOL lately, you can apply the steps given below to get some SOL in your account instantly:
- First of all, you should open the Phantom app or the extension on your device
- Next up, you are required to sign in to your wallet and you will land on the homepage
- Click on the “Buy” option present like shown in the picture below.
- Following this, you will be asked what asset you want to buy. Click on Solana.
- Followed by this, you will be asked to insert the amount of funds you want to buy SOL with. Make sure you deposit a little more than the SOL you are going to send for the purpose of the private sale. After inserting the amount, click next.
- You will be asked with which service you want to purchase the SOL. Click on “Moonpay”.
- Now, complete the transaction and pay with MoonPay by inserting your card payment details. After that, you will be ready to go, and your SOL will be visible on your account.
How to buy $DOUG on Jupiter?
Jupiter is built on the Solana blockchain that enables fast trades and low costs.
Step 1: Go to Jupiter aggregator.
Step 2: Connect your Phantom Wallet using the connect button in the top right corner.
Step 3: Navigate to Swap on the left side of the menu.
- Select your desired token to buy $DOUG within the You’re paying section. In this tutorial, $SOL is used as an example.
- Find “$DOUG” token in the To receive section. Usually, you can find the token by searching the name, but we recommend you find the token with its contact address because there can be copycats on the market.
$DOUG contract address: BavuJ8bntC79A8aHTxQi1EUhcCnqvEU8KSBE4sVCAaHc
Step 4: Add an amount of SOL to decide the amount of $DOUG tokens you want to buy.
This is it, if the trade went through successfully, you are now one of Doug’s thugs! Congratulations, and thank you for helping Doug get revenge on other memes!